外出のついでに撮影です.今日も雪がチラホラしていました. 大和田駅下りホームと,寝屋川市駅上りホームでの撮影です.
 |
| 2012/01/31 京阪 |
大和田駅にて撮影した3000系です.影で全体的に暗くなってしまいました.
寝屋川市駅にて撮影した写真です.撮影技術はまだまだだと思いますが,8030系が撮れたので個人的には満足です.
電子工作や鉄道模型など,趣味に関する雑記
外出のついでに撮影です.今日も雪がチラホラしていました. 大和田駅下りホームと,寝屋川市駅上りホームでの撮影です.
 |
| 2012/01/31 京阪 |
大和田駅にて撮影した3000系です.影で全体的に暗くなってしまいました.
寝屋川市駅にて撮影した写真です.撮影技術はまだまだだと思いますが,8030系が撮れたので個人的には満足です.
「びわこ号サポーター倶楽部 vol.1 トーク&ライブ」に行ってきました.これは,「びわこ号」の通称で知られ,現在は京阪電気鉄道 寝屋川車両基地に静態保存されている京阪60型電車を自力走行可能な状態に復元するプロジェクトの始動記念イベントです. この「びわこ号復活プロジェクト」は,寝屋川市が京阪電気鉄道と連携して取り組んでいます.
パンフレットで告知されていた順番とは逆に,前半にライブ,後半にトークセッションが行われました.
出演者として大変魅力的だったのは,京阪の発車メロディの作曲を手がけた向谷実氏です. 「びわこ号復活プロジェクト始動記念ライブ」と称して,クラシックデュオ「杉ちゃん&鉄平」と共に演奏をされていました. また,自身が作曲した京阪の発車メロディのアレンジ曲「MIYABI」の演奏や,発車メロディの作曲過程の解説をされていました.
トークセッションには向谷実氏のほか,びわこ号復活プロジェクト総合プロデューサの橋爪紳也氏,京阪電気鉄道 鉄道企画部長の岡秀敏氏および,寝屋川市 ブランド戦略室長の市川克美氏が参加されていました. トーク内容はびわこ号を軸に多岐に渡っていましたが,びわこ号復活に向けての課題として以下の点が挙げられていました. メモなどを取っていたわけではないので,多少ブレがあると思います.また思い出したら,加筆修正をします….
びわこ号の塗装はこれまでに5回程度変更されているそうで,復活の際にどの時期の塗装を再現するかは未定だそうです. 今日は,プロジェクタで過去の塗装を再現した画像を映し,観覧者に挙手によるアンケートを取っていましたが,現行塗装維持の意見が大多数でした.
トークセッションで,向谷実氏にびわこ号復活プロジェクトのテーマソングの作曲を依頼する声が出て,ライブで使用したピアノを使って即興演奏をする場面がありました. 大阪と大津を結ぶ「びわこ号」ということで,「大津」という発音をモチーフにした曲をその場で考え,演奏されていました. 大変興味深いシーンでした. 今後,ちゃんと収録し直した後にネット上で公開するようにしたいとおっしゃっていました.
びわこ号を復活させるという話を聞いたときは,私自身,上記と同様の問題点が思い浮かび,「ちょっと厳しいんじゃないの?」と思いました. しかし,いよいよプロジェクトが始動したとのことで,今後の進展がより楽しみになり,期待が高まる段階になったと思います. 楽しい時間を過ごせました.時間があれば,次回も観覧してみたいです.
鉄道模型(Nゲージ)用のジオラマ製作に取り組んでみたいと思います.
前々から作ってみようと思っていたのですが,なかなか着手できないでいたのです. ジオラマと言ってもNゲージを走行させることができる規模のものではなく,ディスプレイ用の小さなものです. ダイソーで売っていたディスプレイケースに収納する予定です.
ちなみに,友人らと共同でジオラマを製作したことがあるのですが,当時,私は主に電装関係を担当していました. ですから,最初から最後まで一人で作るのは初めてです.ろくに知識もないので,初心者同然だと思ってご覧ください.
いきなりですが,ベースボードとなる木枠です.すでに完成しています. 実は,だいぶ前にここまで作って中断していました. また,写真は用意していませんが,ディスプレイケースも当時購入していたものを使用します. ベースボードのサイズは,210mm(W)*100mm(H)*13mm(T)です. 5mm厚の木板と,8mmの角材を組み合わせて作ってあります. 釘と木工用ボンドを使用して接着し,側面を紙やすりで滑らかに仕上げてあります.
シャープペンシルでレールの配置を下書きしてあります. 今回は複線を対角線上に配置することにしました. 複線間隔はTOMIXの規格(37mm)に準拠していますが,レールはKATOのフレキシブルレール(品番:21-000)を使用します. このため,下書きはKATOのコルク道床(品番:24-010)を使用することを前提としたものになっています.
コルク道床をベースボードに接着していきます.今回は両面テープ(ニチバン ナイスタック 15mm*20m NW-15S)を用いました.
コルク道床を全て固定し終えた様子です.奥側はコルク道床の中心に溝ができていますが,これは下書きの寸法ミスによるものです….仕方がないので,今回はこのまま続行することにしました.コルク道床の横に茶色の部品が配置されていますが,これは架線柱を固定するベース部品です.架線柱は,TOMYTEC 情景コレクションシリーズの,情景小物020 架線柱Aです.
次に,レールにフィーダ線をはんだ付けします.ディスプレイ用のジオラマにはフィーダ線が不要な気もしますが,室内灯などの電源として,一応準備しておくことにしました.レールの裏側に,できるだけ目立たないようにはんだ付けしたつもりです.フィーダ線はメーカー純正品ではなく,市販のフラットケーブルです.
フィーダ線を通す穴をベースにあけました.直径3mmもあれば十分です.
今日はここまでにします.続きは後日….
梅田に出る用事があったので,ついでに写真撮影の練習をしてきました. 寒かったですし,断続的に雪も降っていたのであまり撮れませんでしたが….
撮影した写真の一部をPicasa Web アルバムにアップロードしましたので,よろしければご覧ください.
 |
| 2012/01/26 大阪環状線 |
最初は寺田町駅の外回りホーム,鶴橋寄りで撮影しました.なかなかシャッターを押すタイミングが掴めない場所な気がします.
次は大正駅の外回りホーム,弁天町寄りで撮影しました.ここは特急車両も通過するので面白いですね.
デジタル一眼を購入して1年半くらい経過しましたが,撮影技術は全然上達していない気が…. 撮影頻度も低いですし,もっと練習が必要ですね. カメラを楽しみながら,頑張っていきたいと思います.
私が使用しているプリンタはCanon PIXUS iP7100です. Windows PCにUSBで接続し,共有プリンタに設定してあります.
ネットワーク上の別のWindows PCからは問題なく使用できるのですが,Macからこのプリンタを使用する環境を構築するのは少々厄介でした. どうやら,Canonの純正ドライバは,Macと直接USBで接続するか,別のMac上で共有プリンタに設定する必要があるようなのです. 最初はこれを知らず,なぜ印刷が開始されないのか全くわかりませんでした.
解決策としては,オープンソースのプリンタドライバであるGutenprintを使用する方法がありました. Gutenprintは,Webページからダウンロードしてインストールするだけです. インストーラが付属していたので簡単でした.
下図は,Mac(Lion)の「プリンタの追加」ウィンドウです. Windowsを選択すると,Windowsのワークグループ名一覧が表示されます. ワークグループ名,コンピュータ名およびプリンタの共有名を順に選択します. Windows PCにパスワードを設定している場合,ユーザ名とパスワードを要求されると思います.

ドライバは,プルダウンメニューに表示されるGutenprintのドライバを選択します. 残念ながら,投稿現在の最新版(Gutenprint 5.2.7)はiP7100に対応していません. このため,同系統の製品であるiP8500用のドライバで代用しました. なお,PIXMAはPIXUSの輸出向けの名称です.
設定終了後の「プリントとスキャン」ウィンドウです.ドライバの影響でしょうか,種類は「Canon PIXMA iP8500 - CUPS+Gutenprint 5.2.7」となっています.ドライバ名そのままですね. 印刷もちゃんと出来ました.
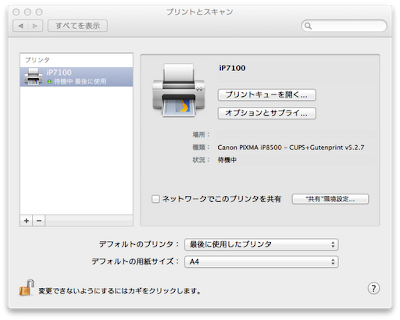
しかし,これで万事解決ということではないです. iP7100(6色独立インクタンク)なのにiP8500(8色独立インクタンク)のドライバを使っているからでしょうか,少々印刷仕上がりに難ありです. 色が薄いように感じます. やはり,純正ドライバの機能拡充を期待したいところですが,発売から5年以上経過していますので望み薄でしょう. 次に購入するプリンタはネットワーク対応モデルにしようと強く思いました….
所用で必要になったのでたまたま購入した,SDカードリーダ・ライターです. よくある100円ショップで販売されていたもので,税込み100円です.安っ! こんな製品が100円で買える時代なんですね.
コアウェーブ株式会社の「SD/SDHCカード用 USBリーダーライター」という製品で,型番はCW-126SDです. 16GBのSDHCカードに対応しており,対応OSはWindows 7/Vista/XP/2000とMac OS 10.2以降と表記されています.
カードリーダ・ライター本体以外の付属品などはありません. 本体は前方キャップでUSB端子が,後方キャップでカード挿入口がカバーされています. アクセスランプは赤色のLEDです.
使用した結果ですが,いくつかのWindows PCとMacBook Airで正常に認識されて動作しました.
私が持っている2GBのmicroSDカード,8GB Class10のSDHCカードおよび16GB Class10のSDHCカードは全て使用可能でした.
16GBを超えるSDHCカードは持っていないので,使用できるかどうかはわかりません.
なお,本カードリーダ・ライターでmicroSD/microSDHCカードを使う場合は変換アダプタが必要です.
変換アダプタがあれば,miniSDカードも使えると思います.
100円ですけれども,結構気の利いた製品だと思います. SDカードを挿入した状態で後方キャップを閉めることができるのです. USBメモリのように使うこともできそうですね.
自宅でMacBook Air 13" (Mid 2011)をデュアルディスプレイ環境で使用するため,mini Display Port - HDMI 変換ケーブルとHDMIケーブルを購入しました. MacBook AirにはHDMI端子が搭載されておらず,外部機器を接続するためのインタフェースはUSBとThunderboltのみです. HDMI端子を搭載した液晶テレビや液晶ディスプレイにMacBook Airを接続するには,Thunderbolt(Mini DisplayPort)-HDMI変換ケーブルが必要なのです. なお,ThunderboltとMini DisplayPortの端子形状は同じで互換性があります.詳しくは,Apple - Thunderboltなどをご覧ください.
私が購入した製品は下記のものです. ノーブランドで600円(送料込,購入当時)と怪しさ満点でしたが,冒険してみました. 茶封筒に入ったパッケージが郵送されてきました. パッケージには製品名のみ記載されており,メーカーや製品説明の記載はありませんでした. パッケージにはmini Display Port - HDMI 変換ケーブル本体のみが入っていて,付属品や説明書は同梱されていませんでした.
HDMIケーブルは下記の製品を購入しました. フラストレーションフリーパッケージということで,段ボール製の小箱にケーブルが入っているだけです. ケーブルにこだわりはありませんし,何よりも安価なので助かります. パッケージなんて,開封してしまえば役目を終えてしまいますしね.
MacBook Airに接続した様子です. セットアップは必要ありません.Thunderbolt端子に変換ケーブルを接続するだけで自動認識してくれます. ケーブルはやや太く,固めで自由度が低いですが,HDMIケーブルの取り回しを工夫すれば問題ありません.
Macではなく,Windows 7(Boot Camp上)で変換ケーブルを使ったときの様子です. Boot Camp上でも正常に動作しました.音声出力も可能です. 写真の液晶テレビはフルハイビジョン対応の32インチ,SHARP LC-32DS1です.
もちろん1920x1080で出力可能ですが,SHARP LC-32DS1の場合は少々設定変更が必要でした. 下の写真のようにリモコンの蓋を開き,"画面サイズ"のボタンを押して"Dot by Dot"に変更してください. この設定を行わないと,解像度によっては画面の上下が映らないようです.
Windows 7(Boot Camp上)で設定ウィンドウを表示した様子です.
HDMI - DVI-D変換アダプタと組み合わせれば,DVI-D端子を搭載した液晶ディスプレイにも出力が可能です.
Mac起動時に,mini Display Port - HDMI 変換ケーブルとHDMI - DVI-D変換アダプタを併用して,MITSUBISHI RDT232WLMにDVI-D出力を行っている様子です. この液晶ディスプレイにはHDMI端子が搭載されていますが,それはデスクトップPCとの接続に使ってしまっているので….
Macで設定ウィンドウを表示した様子です.
このデュアルディスプレイ環境を構築するためにかかった費用は,mini Display Port - HDMI 変換ケーブル(600円)とHDMIケーブル(762円),合計1362円でした. 安価な製品ですが,正常に映像と音声を出力できます.大変おすすめです.
GALAXY S II SC-02Cを使うようになって一番の悩みだったのは,バッテリーの持続時間でした. 持続時間はその日の使用状況によっても左右されるため,充電を忘れていた翌日には外出中に電源が切れることもしばしば. モバイルバッテリーを買わないとなぁと思いつつ,ずるずる3ヶ月を過ごしていました.
1月上旬,やっと重い腰を上げて購入したのはPanasonicのUSB対応モバイル電源パック リチウムイオン5400 QE-PL201-Kです. 私が購入したものはブラックですが,ホワイトもあります. 選定理由は主に3点,友人が既に所有していて好評価だったこと,ネット上でも割と評判が良かったこと,ポイントが貯まっていたヨドバシカメラで販売されていたことです. じわじわ普及が始まっている無接点充電に対応しているようですが,無接点充電パッドを買う余裕はなかったので買いませんでした. Panasonicという日本大手メーカーの製品だという割に安い気がしますが,無接点充電パッドの普及促進も兼ねているのでしょうか.
QE-PL201-Kは,無接点充電パッドがなくても付属のACアダプタで充電が可能です. バッテリーと充電器がセットで実売価格3500円前後というのは,なかなか良心的な気がしなくもないです. 充電端子はスマートフォンなどにも搭載されているUSB Micro-Bコネクタです. ですから,モバイル電源パックをUSBバスパワーで充電することも可能ですし,付属のACアダプタで直接スマートフォンなどを充電することも可能です. かなり汎用性が高いです.まぁ,これはモバイルバッテリー全般に言えることですけれども….
モバイル電源パックの充電時間は,充電方法によって左右されるようですが,私の場合はあくまでバックアップ電源として考えているので,寝ている間に充電が完了していてくれれば文句はありません. 出力端子はUSB-Aコネクタが2つ.同時に2台の機器に対して給電が可能です.
モバイル電源パックの容量ですが,GALAXY S IIを1.5回程度満充電できるかな…といった印象です. 少々物足りなさを感じます. また,GALAXY S IIの充電に必要な時間は,FOMA ACアダプタとmicroUSB変換アダプタを使って充電した場合と遜色ありません.
モバイル性ですが,手で持つと結構重量感があります. サイズもコンパクトですし,鞄に入れてしまえば気にはなりませんが….
使い始めてから日が浅いですが,モバイルバッテリーとして十分運用可能な製品という感想を持っています. 1台目のモバイルバッテリーとしては,なかなか良い製品ではないでしょうか. 2台目の購入を検討するときは,もう少し容量が欲しいところかもしれません. そうなると必然的に重く,大きくなりますから,難しい問題ですね.
docomo GALAXY S II SC-02Cのアップデートがあったので,やってみました.
わざわざ封書でアップデートの案内が郵送されてきたんですよね. どうやら,前回のアップデートで提供されたソフトウェアの一部に不具合があったみたいです. テザリングに起因する不具合のようで,定額上限額以上のパケット通信料が発生する場合があるんだとか. テザリングを全く利用していないので,私には関係ありませんが….
Samsung Kiesを利用してアップデートを行いました. 前回と同様,何度か躓いたので,解決策をメモしておきます.
再試行を繰り返しても延々と続くので,Samsung Kiesを一度アンインストールして,再インストールしました. Samsung Kiesのインストーラは,こちらからダウンロードできます.
SC-02C側のディスク領域ではなく,PC側の一時フォルダが存在するディスク領域が不足しているということです. 標準ではC:ドライブに存在するので,C:ドライブ中の不要なデータを削除したり,別のディスクに移動することで解決します. 私の場合,一時フォルダを1GBのRAM Disk上に置いていたため,このエラーが出ました.
ウィンドウに表示されるプログレスバーが85%の時に発生します. 原因はよくわからないですが,Samsung Kiesを一度アンインストールして,再インストールしたところ正常にアップデートできました.
通常時でもなかなか接続状態にならなかったりしますし,Samsung Kiesはイマイチ安定性に欠けるなぁという印象です.
友人から「USBメモリが壊れたから修理して欲しい」と依頼されました. さすがにUSBメモリの故障は修理できないだろうと思いつつ見せてもらったところ,真っ二つに大破したUSBメモリを渡されました.
修理前の写真はないのですが,修理後の写真で状態がわかると思います. フラッシュメモリのチップが実装された基板と,USB端子が分離してしまっています. 友人曰く,PCに挿したまま寝て,起きたらこうなっていたとの事です. IO DATAの8GBのUSBメモリだったそうです….
断線しただけであれば中のデータは無事かもしれないと思い,修理を試みました. プリント基板に残されたパターンを頼りに,USB端子とプリント基板の間をラッピング線で接続しました.
結果,無事PCに認識させることができ,中のデータを救出することができました. なんとかなるものですね.
阪急電鉄の「ぐるっと初詣パス」を利用して,阪急電鉄の神戸線・今津線・宝塚線の写真を撮影してきました.本記事に掲載されていない写真もありますので,よろしければ下記リンク先のアルバムをご覧ください.
 |
| 2012/01/02 阪急 |
最初は梅田駅です.恒例の「初詣」ヘッドマークが掲出されていました.
普段あまり利用しない神戸線に乗り,最初は神崎川駅で降りました.
こちらの7000系はリニューアル編成です. 初心者の私でも撮影しやすい場所で助かりました.
今津線(今津南線)の今津駅で撮影しました. 今津南線はおそらく初乗車です. 西宮北口駅のホームはかなり綺麗に整備されていました. こうなると南北直通運転の再開は難しそうですね….
こちらは今津線(今津北線)の仁川駅付近で撮影しました. 今津北線に乗るのはかなり久しぶりでした.
やはり,阪急は「乗って・撮って」楽しいです.また撮影に行こうと思います.