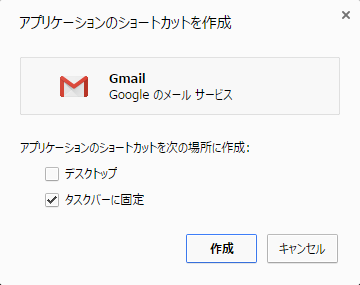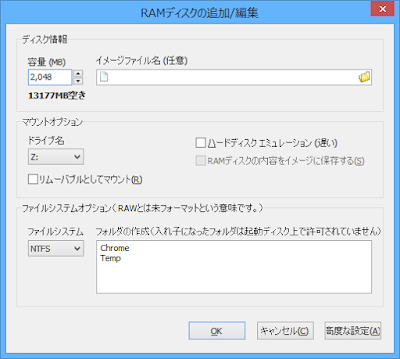デスクトップPCを組み換え,システムディスクとしてSSDを導入しました.
これに伴い,SSDの書込み回数を低減するため,一時ファイルを格納するためのRAMディスクを構築しました.
ここでは,「SoftPerfect RAM Disk」を使用したRAMディスク構築方法と,WindowsのTEMPフォルダとChromeのキャッシュフォルダの設定変更方法をメモしておきます.
SoftPerfect RAM Disk
インストール
RAMディスク構築ソフトウェアとしてはSoftPerfect RAM Diskを使用しました.
| Windows |
Windows 8.1 Pro 64bit |
| SoftPerfect RAM Disk |
SoftPerfect RAM Disk 3.4.6 |
下記Webページからダウンロードし,インストーラに従ってインストールを行いました.
RAMディスクの設定
SoftPerfect RAM Diskを起動し,メニューバーから「RAMディスク」-「起動時にマウントされるRAMディスクの追加」をクリックしました.
「RAMディスクの追加/編集」ウィンドウが開きました.
「ディスク情報」-「容量」で,RAMディスクの容量を設定しました.
私のPCは16384MB (16GB)のRAMを搭載しているので,そのうちの2048MB (2GB)をRAMディスクとして使用することにしました.
この設定は,後で変更することが可能です.
「マウントオプション」-「ドライブ名」でドライブ文字を設定しました.
私は「Z:」にしました.
「ファイルシステムオプション」-「ファイルシステム」は,「NTFS」に設定しました.
「フォルダの作成」のテキストボックスに「Chrome」と「Temp」を追加しました.
「Chrome」はChromeのキャッシュフォルダ,「Temp」はWindowsのTEMPフォルダとして使用します.
「RAMディスクの追加/編集」ウィンドウ右下の「高度な設定」をクリックし,「高度なディスクプロパティの設定」ウィンドウを開きました.
「ディスク識別」-「ボリュームラベル」に,RAMディスクのボリュームラベルを入力しました.
私は「RAM Disk」としました.
「OK」で開いたウィンドウを閉じると,RAMディスクが追加されます.
この時点で,エクスプローラの「デバイスとドライブ」に「RAM Disk (Z:)」が表示されると思います.
Windows TEMPフォルダの設定
SoftPerfect RAM Disk上で設定可能です.
メニューバーの「ツール」-「WindowsTEMPフォルダの設定」を開き,テキストボックスにフォルダのパスを入力しました.
Chromeのキャッシュフォルダの設定
既存キャッシュフォルダの削除
Chromeを終了し,下記パスにあるキャッシュフォルダ「Cache」を削除しました.
アカウント名は,各自のWindowsのアカウント名に置き換えてください.
- C:\Users\アカウント名\AppData\Local\Google\Chrome\User Data\Default
シンボリックリンクの作成
RAMディスク上のフォルダへのシンボリックリンクを作成しました.
コマンドプロンプトを管理者として実行し,下記コマンドを実行しました.
アカウント名は,各自のWindowsのアカウント名に置き換えてください.
- mklink /d "C:\Users\アカウント名\AppData\Local\Google\Chrome\User Data\Default\Cache" "Z:\Chrome"
以上で,RAMディスクの構築と設定は完了です.
製品紹介
Crucial Technology (2015-02-13)
売り上げランキング: 550