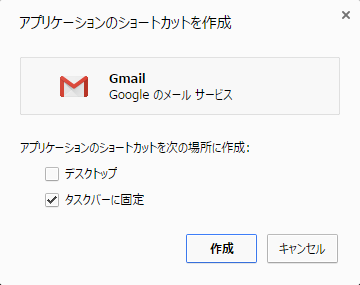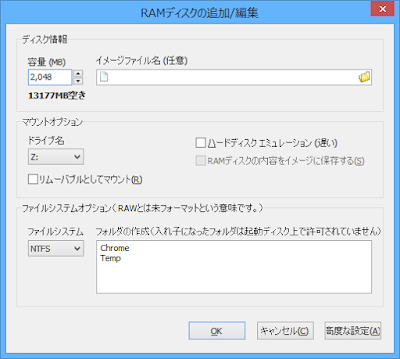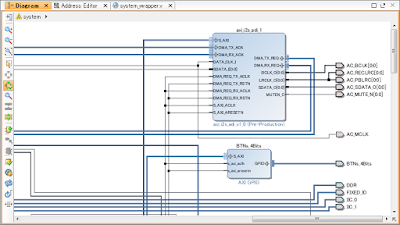Monokai for Sakura Editor
サクラエディタをMonokai風の配色するための色設定ファイルと,C/C++のソースコードをシンタックスハイライト表示するためのキーワード設定ファイルを作成してみました. GitHubにて公開しています.
設定方法
C/C++
- 設定ファイルを準備する
- タイプ別設定一覧を表示する
- 設定ファイルをインポートする
- 完了
下記リンクからGitHubに移動し,右側の「Download ZIP」からZIPファイルをダウンロードしてください. ダウンロード後,任意のフォルダでZIPファイルを解凍してください.
サクラエディタを起動し,「設定」-「タイプ別設定一覧」を開きます.
タイプ別設定一覧ウィンドウで「C/C++」を選択し,「インポート」をクリックします. ファイルを開くためのウィンドウが表示されるので,ZIPファイルを解凍してできたフォルダから,「cpp_monokai\cpp_monokai.ini」を開きます.
「インポート確認」ウィンドウが表示されるので,「読込先:」を「C/C++」にして「OK」をクリックします.
「ファイルをインポートしました。」と表示されれば完了です. キーワード設定ファイルも同時にインポートされます.
C/C++以外
- 設定ファイルを準備する
- タイプ別設定を開く
- 色設定ファイルをインポートする
下記リンクからGitHubに移動し,右側の「Download ZIP」からZIPファイルをダウンロードしてください. ダウンロード後,任意のフォルダでZIPファイルを解凍してください.
配色をMonokai風にカスタマイズしたいタイプ(拡張子)のファイルをサクラエディタで表示した状態で,「設定」-「タイプ別設定」を開きます. または,タイプ別設定一覧ウィンドウでファイルタイプを選択した状態で「設定変更」を開きます.
タイプ別設定ウィンドウの「カラー」タブを表示し,「インポート」を開きます. ファイルを開くためのウィンドウが表示されるので,ZIPファイルを解凍してできたフォルダから,「monokai.col」を開きます. これで設定は完了です.
製品紹介
売り上げランキング: 2,033